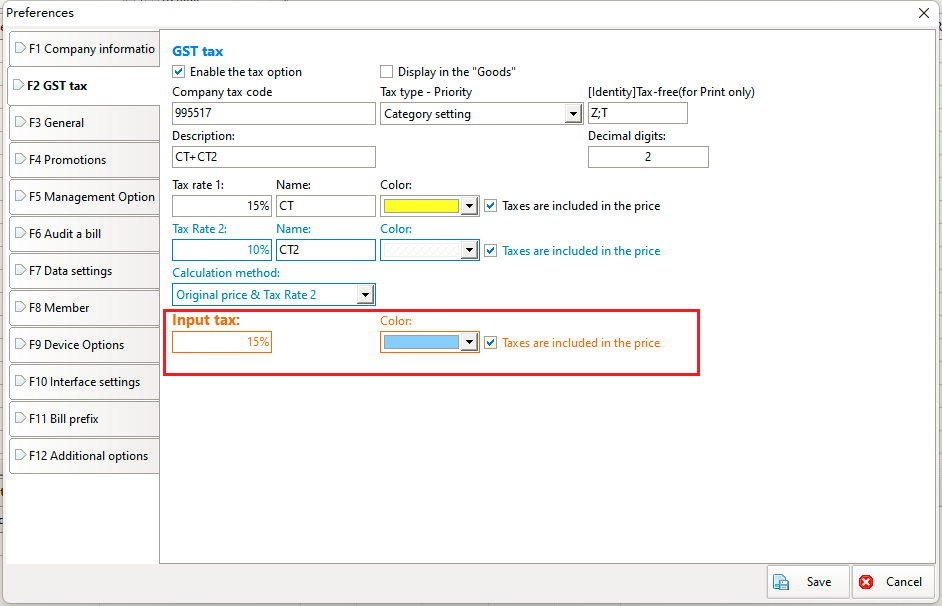The multi-lingual sales management system of the supermarket version supports a variety of consumption tax models, which can meet the needs of most countries. For example, different tax rates can be set according to product categories. For example, in some countries, in addition to national taxes, there are also local taxes. Let’s dismantle the above figure below. Enable and set up these sales taxes.
Log in to the backend of the multilingual sales management system, open the menu [System] [Preferences], and select [GST tax], as shown below:
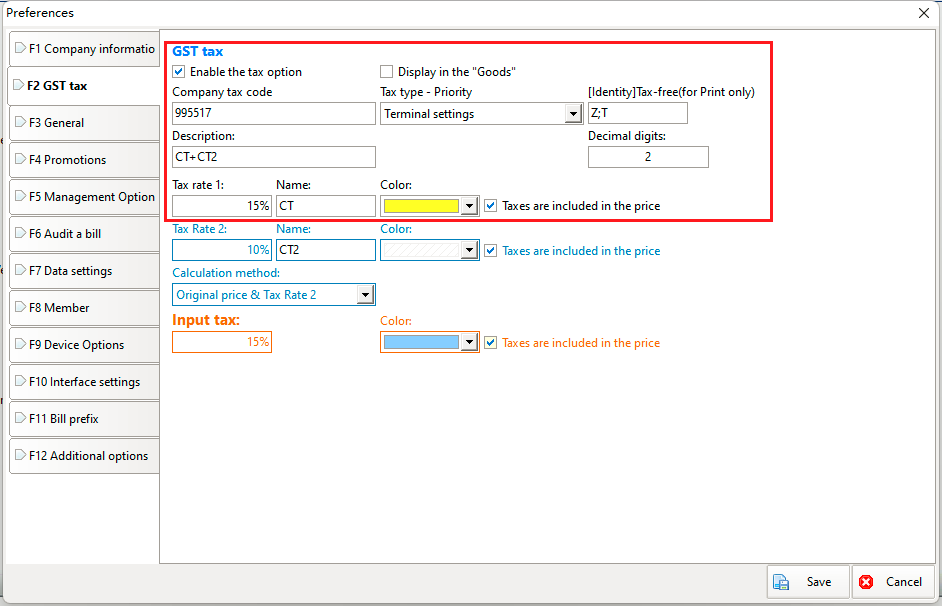
General consumption tax settings
Check [Enable the tax option], and then set the tax rate according to the actual situation. If the product sales price is tax-inclusive, check [Taxes are included in the price]. The tax priority defaults to "Terminal settings", which is the current parameter. settings in . For most users, [Save] now completes the settings for enabling consumption tax.
Setting up double consumption tax
Some countries and regions will charge double consumption tax. For example, in addition to national tax, each district also has its own local tax. That is, you have to pay two taxes when selling the same product. In this case, you need to enable tax rate 2, as shown below:
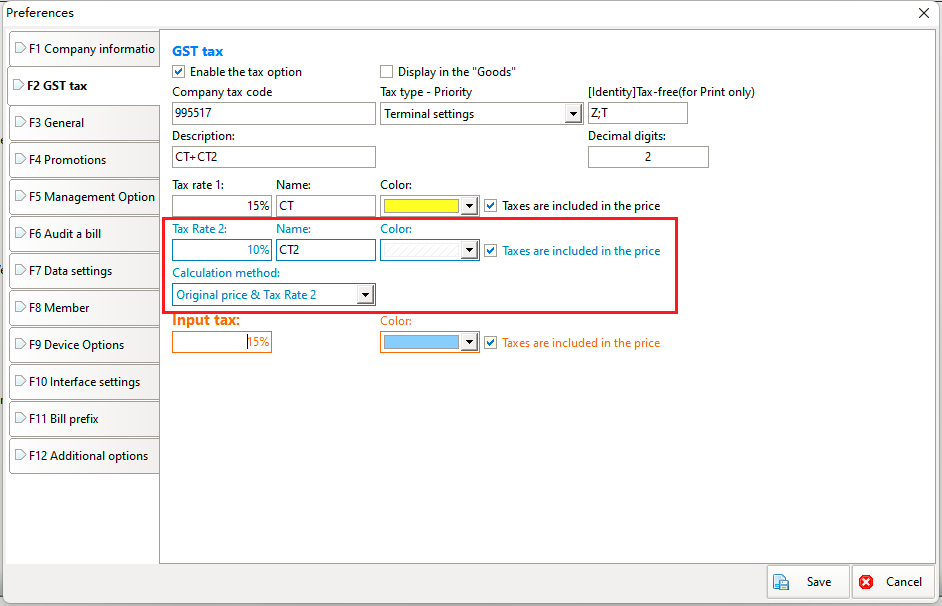
Just set the tax rate 2 as required, such as 10%. In addition, there are two calculation methods to choose from:
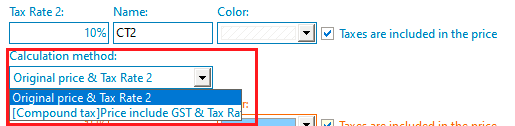
1.Original price & tax rate 2: That is, the tax amount is calculated based on the original price and tax rate 2.
2. Price include GST&Tax Rate2: That is, the tax amount is calculated based on the original price including tax rate 1 and tax rate 2.
Which one to choose depends on the requirements of the local tax bureau.
Set different tax rates by category
If we want to set different consumption taxes for different products, we can classify the products in the product file and then set different tax rates according to the categories. The method is as follows:
1. Set the Tax type - Priority in the parameter settings to [Category Settings], as shown below:
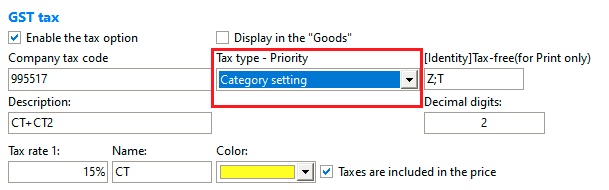
2. Open the menu [Basic] [Tax Type] and create several new tax types with different tax rates:

3. Modify the product category and set the corresponding tax type:

Tax-free setup
Once consumption tax is enabled, all products are subject to tax by default. If some products are not subject to tax, you can set the product as tax-free in the product file:

You can also set some products as tax-free in batches through the batch settings on the toolbar:
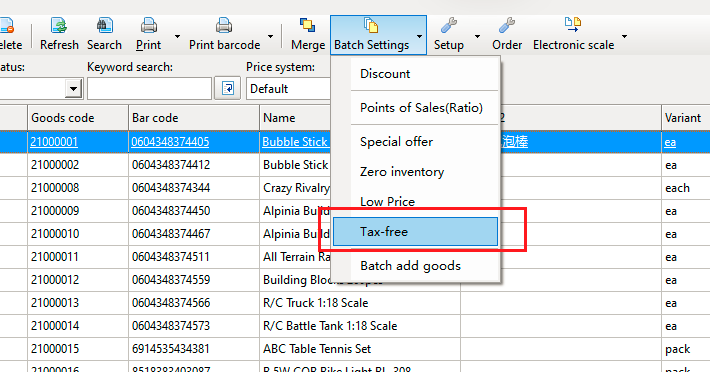
Input tax settings
Input tax means that the goods are purchased with tax included when purchasing. It is relatively simple to enable input tax. You only need to set the input tax rate in the parameter settings: